Your Google listing is a serious part of your
online presence. To actually optimize your Google Listing, you will want to include
links to your social media profiles, so users can quickly click through to
your social accounts.
But exactly how do you do that?
Here are the four main steps to adding social
media links to Google results.
HOW
TO ADD SOCIAL MEDIA LINKS TO GOOGLE
- Create a structured markup data.
- Upload your structured data to your website homepage.
- Verify it works with Google's structured data testing tool.
- Re-crawl your site to Google Search Console.
USING
GOOGLE TO GAIN SOCIAL MEDIA TRAFFIC
Why is it very important to add your social
media links to Google in the first place?
Google has long been the largest source of
traffic for most websites. That's what makes SEO (search engine optimization) so important.
And now, Google can also get-up-and-go
traffic to your social media profiles.
Now, what you can now create with structured
data and Google's new knowledge dashboard:
WHICH
SOCIAL PROFILES GOOGLE SUPPORTS
Currently, Google allows only specific social
networks to its knowledge panel. Google encourages you to add others but they
aren't currently included when shown in Google Search Results.
- · YouTube
- · Google+
- · Tumblr
- · Myspace
Steps TO Adding Social Media Profiles to Google Search Results
1. CREATE A STRUCTURED MARKUP
This is a bit nerdy, but you can do it!
You are essentially creating a list of information that Google will find
when it comes to your site.
This is the template you want to use:
<script type="application/ld+json">
{ "@context" : "http://schema.org",
"@type" : "Person",
"name" : "your name",
"url" : "http://www.your-site.com",
"sameAs" : [ "http://www.facebook.com/your-profile",
"http://instagram.com/yourProfile",
"http://www.linkedin.com/in/yourprofile",
"http://plus.google.com/your_profile"]
}
</script>
{ "@context" : "http://schema.org",
"@type" : "Person",
"name" : "your name",
"url" : "http://www.your-site.com",
"sameAs" : [ "http://www.facebook.com/your-profile",
"http://instagram.com/yourProfile",
"http://www.linkedin.com/in/yourprofile",
"http://plus.google.com/your_profile"]
}
</script>
The bolded sections are where you add your
specific social profiles. For example, 9 Clouds' structured data looks like
this:
<!-- start social
profiles
(https://developers.google.com/structured-data/customize/social-profiles)
-->
<script
type="application/ld+json">
{
"@context" :
"http://schema.org",
"@type" :
"Organization",
"name" : "Dataveu",
"url" :
"https:// Dataveu.com/",
"logo":
"https:// Dataveu.com/logo.png",
"sameAs" : [
"http://www.facebook.com/ Dataveu ",
"http://www.twitter.com/ Dataveu ",
"https://plus.google.com/ Dataveu /",
"http://instagram.com/ Dataveu ",
"https://www.linkedin.com/company/Dataveu
"https://www.youtube.com/channel/Dataveu ",
"https://www.pinterest.com/Dataveu/"
]
}
</script>
<!-- end social
profiles -->
Google gave us a warning about adding a logo,
so we did that as well.
UPLOAD
YOUR STRUCTURED DATA
Now that you have created your structured
data, you need to add it to a page on your site that will be crawled. For most
of us, this means the home page.
If you can edit your code, add the structured
data before the <head> section of your homepage. If you don't know what I
just said, email the structured data to your webmaster.
VERIFY
IT WORKS
Once your code is added, make sure it works.
Visit the Google Developer Testing Tool, click “Fetch URL,” and
type in your website's address. You should see the same structured data showing
up in the testing tool.
Here's what ours looks like:
RE-CRAWL YOUR WEBSITE TO GOOGLE SEARCH CONSOLE
The next time your website is crawled by
Google, your social media profiles will be added to the site and available for
Google search results.
OR
You can login to Google Search
Console and submit your site to Google's index. That will get your
additions added within a 7 days.
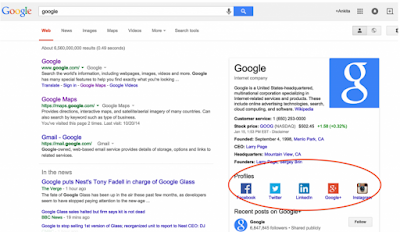

No comments:
Post a Comment